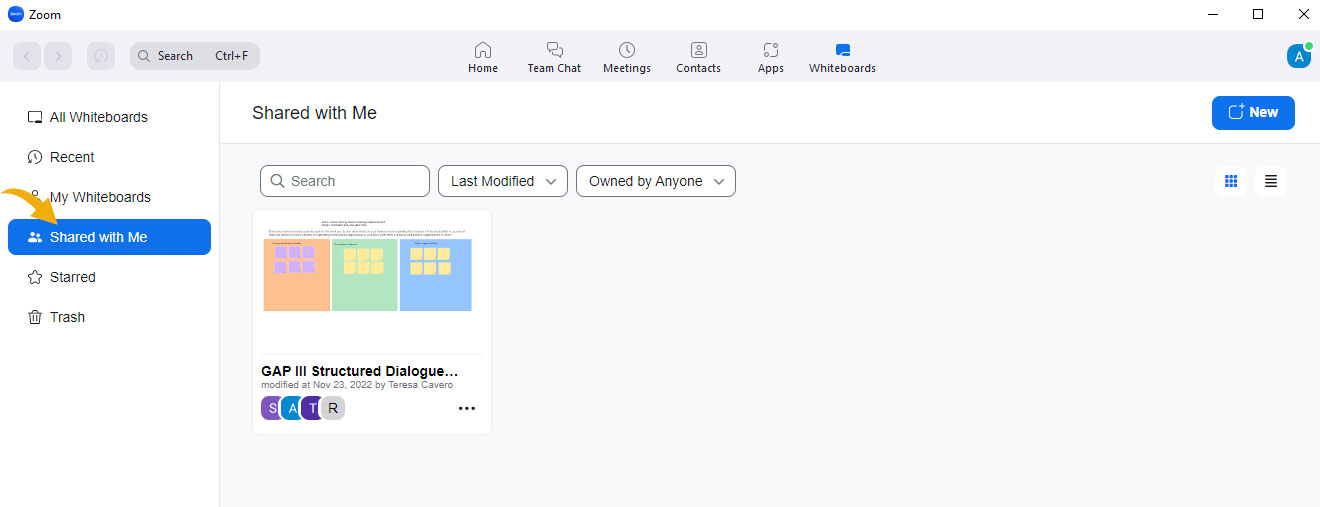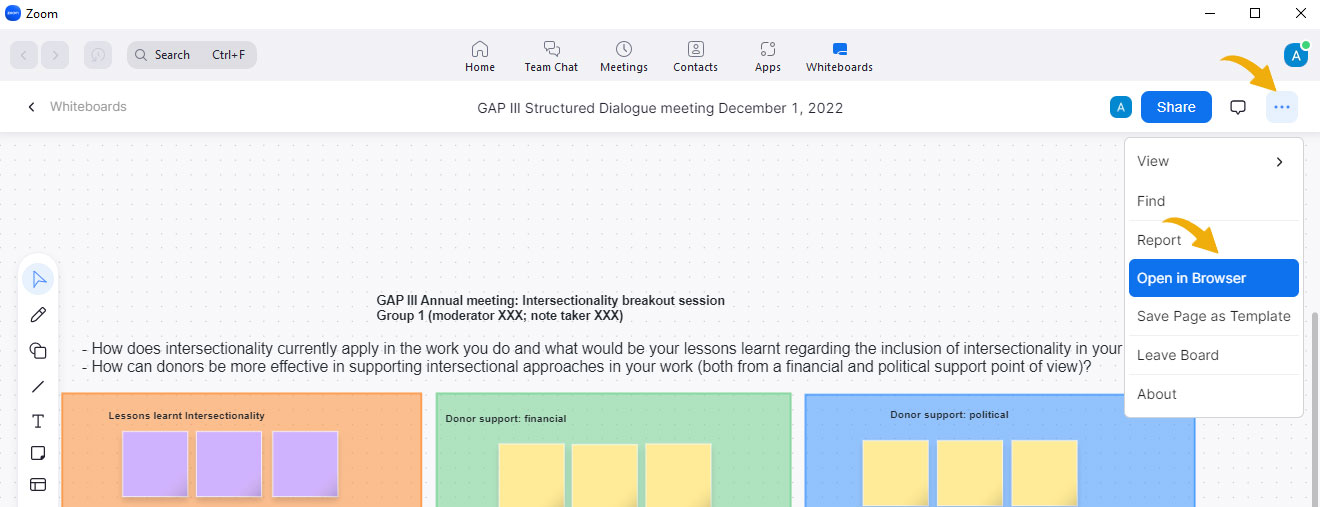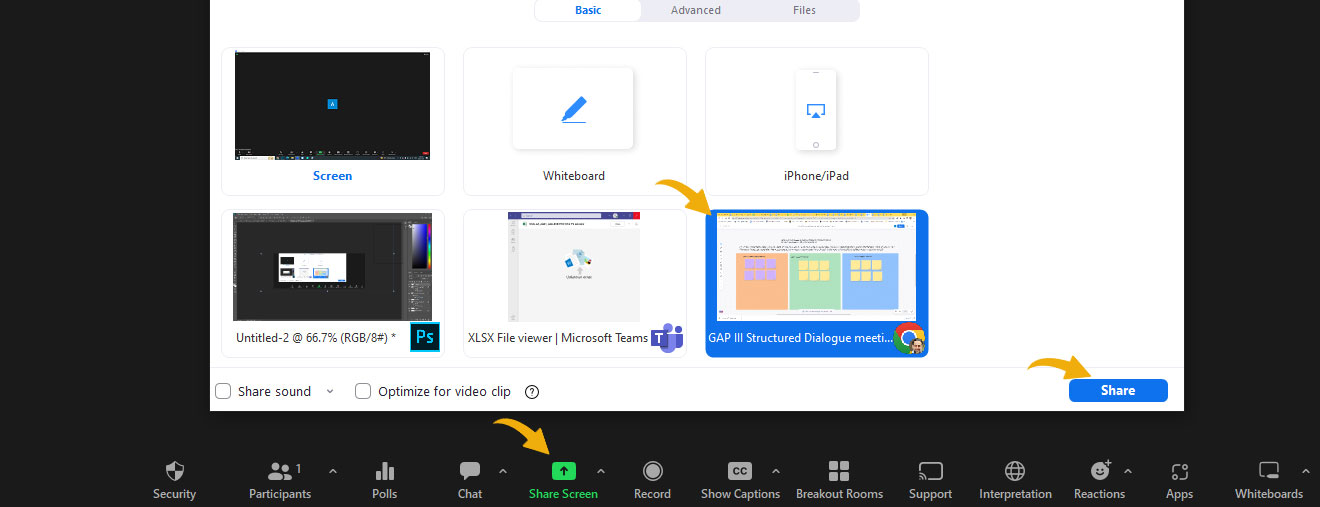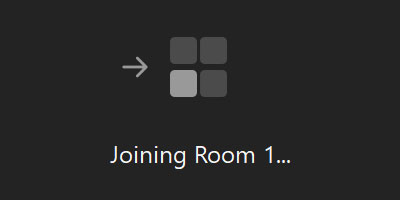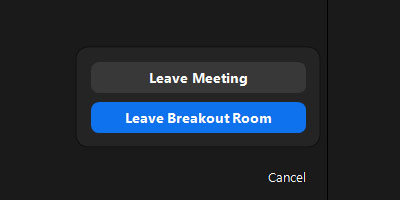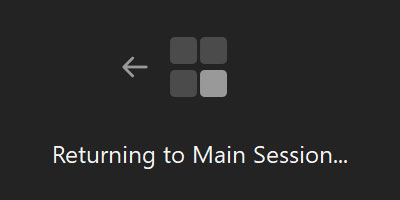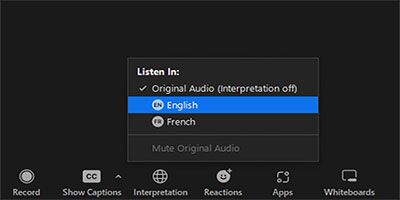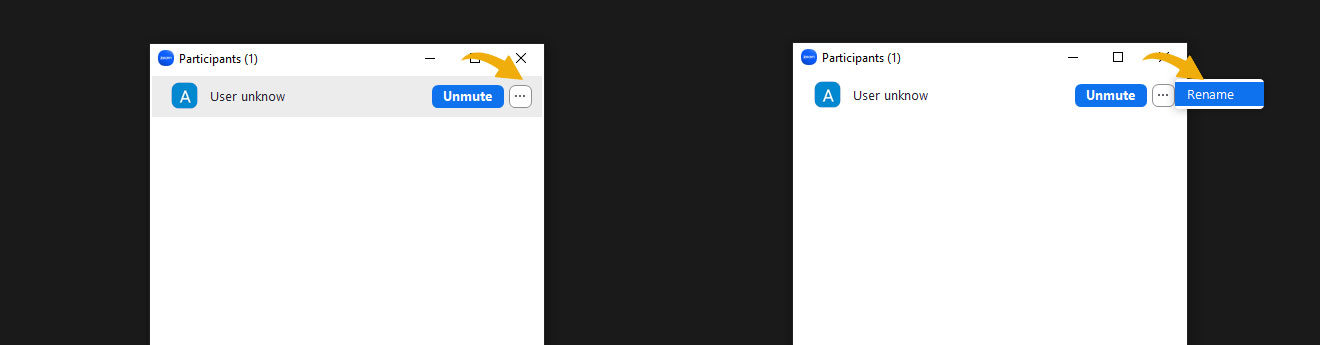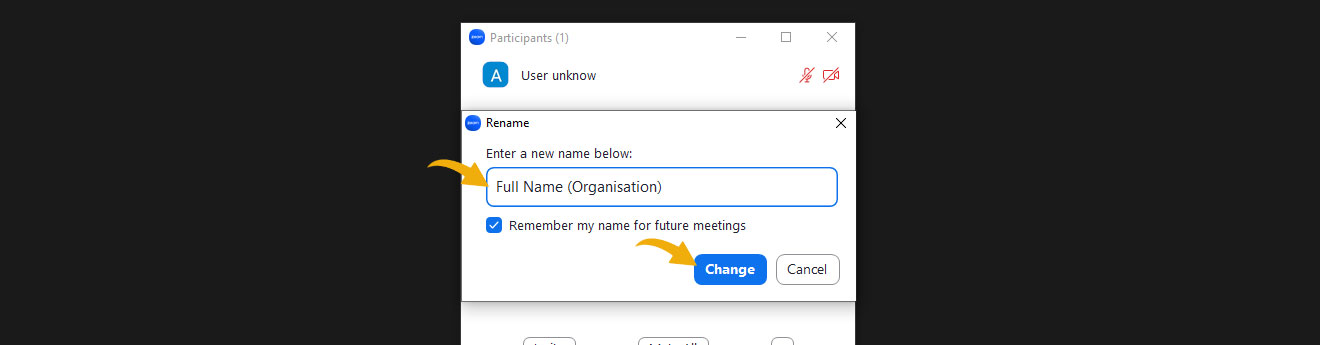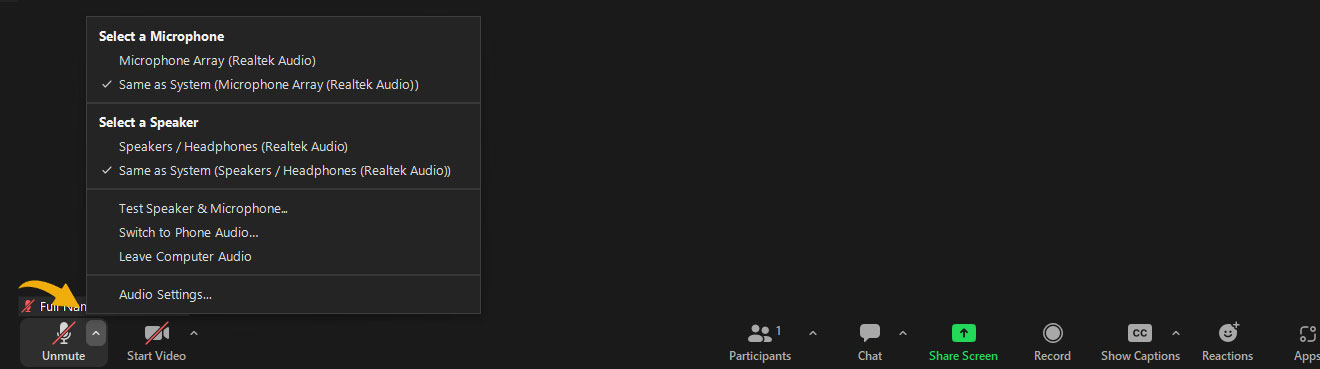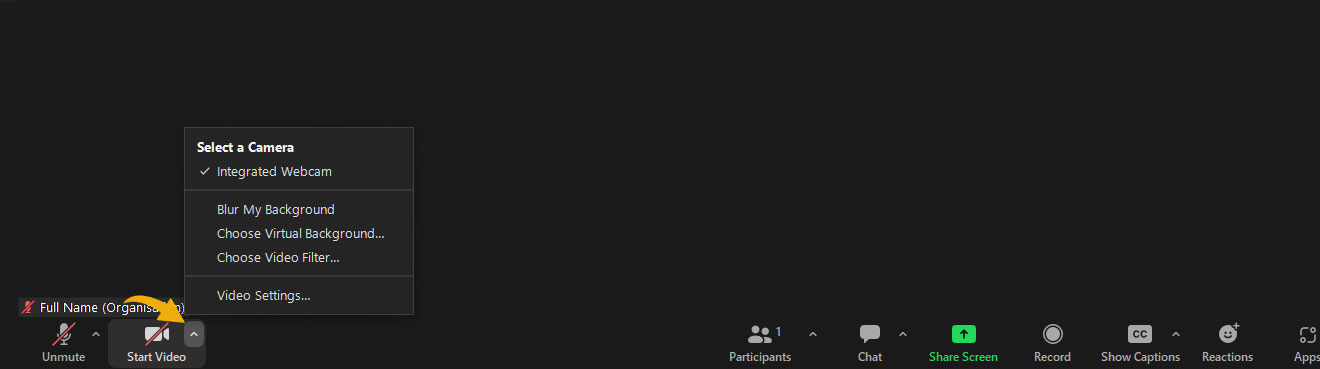Réunion en ligne de suivi de la phase initiale de mise en œuvre du programme indicatif régional pluriannuel (RMIP) de l'UE pour les Amériques et les Caraïbes (2021-27), et son lien avec la feuille de route birégionale CELAC-UE 2022- 2023
jeudi 15 décembre 2022, de 15h00 à 18h00 HEC | 14h00 à 17h00 GMT
Lien Zoom : https://pfddialogue-eu.zoom.us/j/87911960312?pwd=TnBTRTB5UXlhakI1ZStQcE9UN01TUT09
ID de la réunion : 879 1196 0312
Code d'accès : 127852
 Ajouter à Google Agenda
Ajouter à Google Agenda  Ajouter au calendrier Outlook
Ajouter au calendrier Outlook 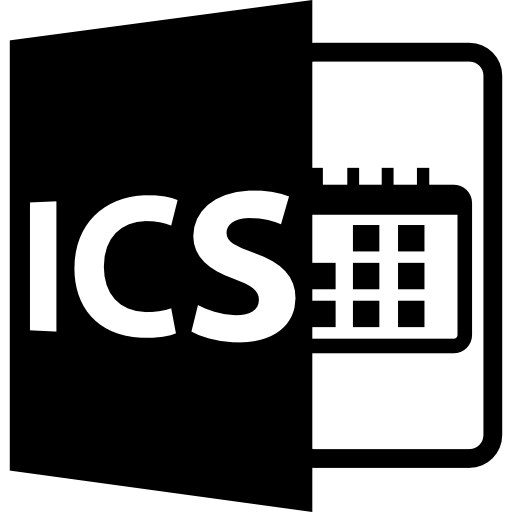 Télécharger.ICS Calendar
Télécharger.ICS Calendar
Ordre du jour (Télécharger en anglais)
| 15:00 – 15:45 | Bienvenue et présentation Félix FERNÁNDEZ-SHAW, Directeur B, Direction générale des partenariats internationaux, Commission européenne Introduction et feuille de route CELAC-UE 2022-2023 Claudia GINTERSDORFER, Chef de division Affaires régionales, Direction générale Amériques, Service européen pour l'action extérieure État d'avancement du PIP régional pour les Amériques et les Caraïbes 2021-2027 et retours sur la réunion de l'année dernière |
|---|---|
| 15:45 – 16:15 | Questions et réponses pour échanger sur la stratégie et la programmation régionale (30') |
| 16:15 – 17:15 | DISCUSSIONS DE GROUPE – Sociétés inclusives : développement humain, cohésion sociale et lutte contre les inégalités – Transitions justes dans un contexte de transformation verte et numérique |
| 17:15 – 17:45 | Retours des groupes |
| 17:45 – 18:00 | CONCLUSIONS ET RÉSUMÉ Denis THIEULIN, Chef adjoint de l'unité B.2, Direction générale des partenariats internationaux, Commission européenne |
Documents de base
Note conceptuelle en anglais : Télécharger
Note conceptuelle en espagnol : Télécharger
NDICI-GE – Résumé – MIP en anglais : Télécharger
NDICI-GE – Résumé – MIP en espagnol : Télécharger
Interagir avec les tableaux blancs Zoom
Conditions préalables
- Téléchargez et installez le "Client de bureau Zoom" application sur votre ordinateur. Si vous l'avez déjà installé, assurez-vous qu'il est mis à jour
- Créer un Compte Zoom
- Fournissez aux administrateurs PFD l'adresse e-mail de votre compte Zoom pour vous ajouter en tant que collaborateur au tableau blanc partagé
Accéder au tableau blanc partagé pendant la réunion GAP III
Méthode 1 :
Ouvrez les applications de bureau Zoom et cliquez sur l'onglet "Tableaux blancs" dans le menu supérieur du milieu (comme indiqué ci-dessous)
Cliquez sur l'onglet "Partagé avec moi" dans le panneau de gauche (comme indiqué ci-dessous)
Ouvrez le tableau blanc et cliquez sur l'onglet "Ouvrir dans le navigateur" dans le menu supérieur à 3 points (comme indiqué ci-dessous)
Connectez-vous avec les informations d'identification de votre compte Zoom et commencez à modifier le tableau blanc depuis le navigateur. Le tableau blanc contient plusieurs pages, vous devez choisir le numéro de page qui ressemble à votre groupe, il aura le nom du modérateur et du preneur de notes dans son en-tête.
Vous pouvez partager votre écran dans Zoom via la fonction "Partager l'écran" (comme indiqué ci-dessous)
Méthode 2 :
Cliquez dessus lien direct pour accéder au tableau blanc partagé dans votre navigateur
Connectez-vous avec les informations d'identification de votre compte Zoom et commencez à modifier le tableau blanc depuis le navigateur
Vous pouvez partager votre écran dans Zoom via la fonction "Partager l'écran" (comme indiqué ci-dessus)
Méthode 3 :
Ouvrez le Zoom.us site Web et connectez-vous avec les informations d'identification de votre compte Zoom
Cliquez sur Tableau blanc dans le menu supérieur et commencez à modifier le tableau blanc depuis le navigateur
Vous pouvez partager votre écran dans Zoom via la fonction "Partager l'écran" (comme indiqué ci-dessus)
Zoom - Séance en petits groupes
Les Séance en petits groupes sont des séances qui sont séparées de la séance plénière. Elles permettent aux participants de se réunir en petits groupes et sont complètement isolés en termes d'audio et de vidéo de la séance principale. Au moment des séance en petits groupes, le modérateur vous informera que vous quitterez la séance principale pour rejoindre votre salle de petits groupes.
L'hôte de la réunion peut automatiquement vous assigner à une salle de sous-commission spécifique ou il vous sera peut-être demandé de choisissez la chambre souhaitée. Une fois les salles de sous-commission lancées, vous remarquerez un message sur votre écran lorsque vous rejoignez la salle de sous-commission (comme indiqué ci-dessous)
Si vous avez été envoyé à la mauvaise séance en petits groupes, vous pouvez toujours rejoindre la séance principale en cliquant sur le bouton "Quitter la séance en petits groupes" (comme indiqué ci-dessous)
À la fin de la séance en petits groupes, vous serez automatiquement redirigé vers la séance principale (comme indiqué ci-dessous)
Interprétation linguistique
La réunion se déroulera principalement en anglais, avec une traduction disponible en français, espagnol et arabe.
Comment activer l'interprétation linguistique pendant la réunion ?
1- Assurez-vous que la dernière version du logiciel Zoom est installée (Télécharger ici)
2- Vous remarquerez un message lorsque l'interprétation de la langue commence (comme indiqué ci-dessous)
3- Cliquez sur l'icône d'interprétation dans le panneau Zoom principal et choisissez votre langue préférée dans la liste (comme indiqué ci-dessous)
Règles d'entretien
1- Veuillez vous connecter 15 minutes avant la réunion afin d'avoir suffisamment de temps pour tester la configuration technique.
2- Nom d'affichage correct sur Zoom (Nom complet / Organisation)
Lorsque vous vous connectez à la réunion, assurez-vous d'ajouter votre nom et votre organisation afin que les autres participants puissent facilement vous reconnaître. Un nom méconnaissable empêchera les hôtes de vous identifier et il se peut que vous ne soyez pas admis dans la salle de réunion.
Si vous avez oublié de le faire avant de rejoindre la réunion, vous pouvez toujours changer votre nom une fois que vous y êtes en cliquant sur "Participants" puis sur le bouton "..." dans le coin supérieur droit (comme indiqué ci-dessous)
3- Coupez votre micro
Veuillez couper votre micro (mute) la réunion commencée en cliquant sur le bouton de sourdine dans le panneau principal de Zoom (comme indiqué ci-dessous)
4- Allumez votre caméraÀ moins que votre connexion internet ne soit instable, veuillez allumer votre caméra pendant la réunion pour une meilleure expérience. Pour démarrer ou arrêter votre caméra, cliquez sur le bouton "Vidéo" dans le panneau principal de Zoom (comme indiqué ci-dessous)
5- Utilisez la fonction lever la main pour poser des questionsSi vous souhaitez poser une question pendant la réunion, n'interrompez pas les orateurs mais utilisez la fonction "Lever la main", accessible depuis l'onglet "Réactions" dans le panneau principal de Zoom (comme indiqué ci-dessous)
Cette réunion sera hébergée sur la plateforme Zoom
- Nous recommandons fortement télécharger l'application ur votre ordinateur, iPad ou smartphone avant la réunion. Si vous avez déjà installé l'application Zoom, assurez-vous que la version soit bien mise à jour pour bénéficier de toutes les fonctionnalités de la réunion.
- Il est conseillé de créer un compte Zoom et de utiliser pour vous connecter à Zoom avant de rejoindre une réunion. En vous connectant en tant qu'invité, il sera difficile pour les hôtes de vous identifier et il se peut que vous ne soyez pas admis dans la salle de réunion.
- Il est possible de rejoindre une réunion Zoom sans télécharger de plugins ou de logiciels. Cependant, certaines fonctionnalités peuvent être limitées sur les versions Web et fonctionnent mieux sur Google Chrome, MozillaFirefox, et Bord chromé. 4- Il est recommandé d'utiliser un casque filaire pour améliorer la qualité du son et éviter tout bruit de fond. Essayez d'éviter les écouteurs sans fil pour une meilleure qualité sonore.
- Si vous avez besoin de changer votre microphone ou votre casque pour l'ordinateur, cliquez sur la flèche à côté de "Mute/Unmute" en bas à gauche du panneau principal de Zoom et sélectionnez la source que vous souhaitez utiliser (comme indiqué ci-dessous)
- Si vous avez besoin de changer la source de votre caméra, cliquez sur la flèche à côté de "Vidéo" en bas à gauche du panneau principal de Zoom et sélectionnez la source que vous souhaitez utiliser (comme indiqué ci-dessous)
- Si vous avez une connexion Internet instable, il est également préférable de garder la caméra éteinte pendant toute la réunion.
Assistance technique pendant la réunion
- Si vous rencontrez des difficultés techniques avant ou pendant la réunion, veuillez contacter notre Expert Outils Numériques Ali Al-Ghoul : ali.alghoul@pfddialogue.eu
- Si vous êtes dans la réunion Zoom, vous pouvez le contacter directement sur le compte Support technique - PFD et demander de l'aide.