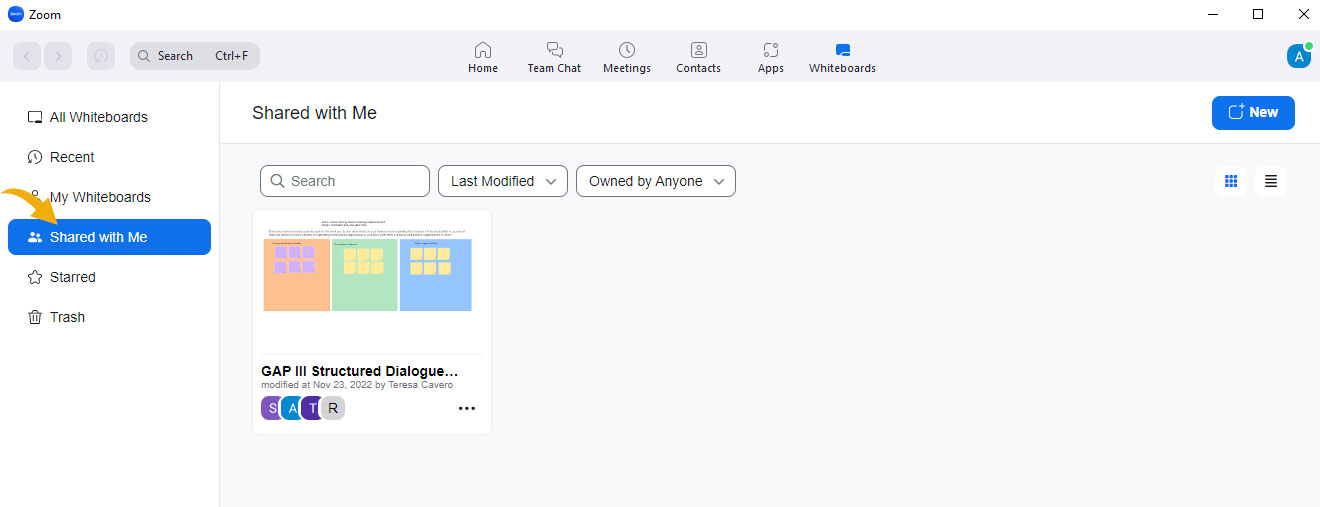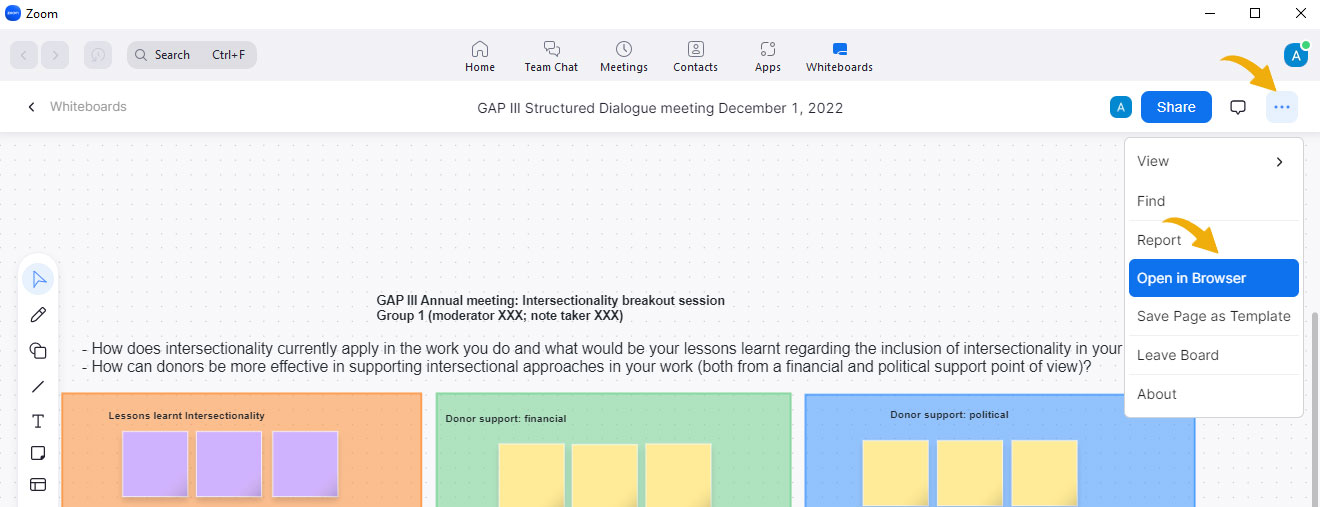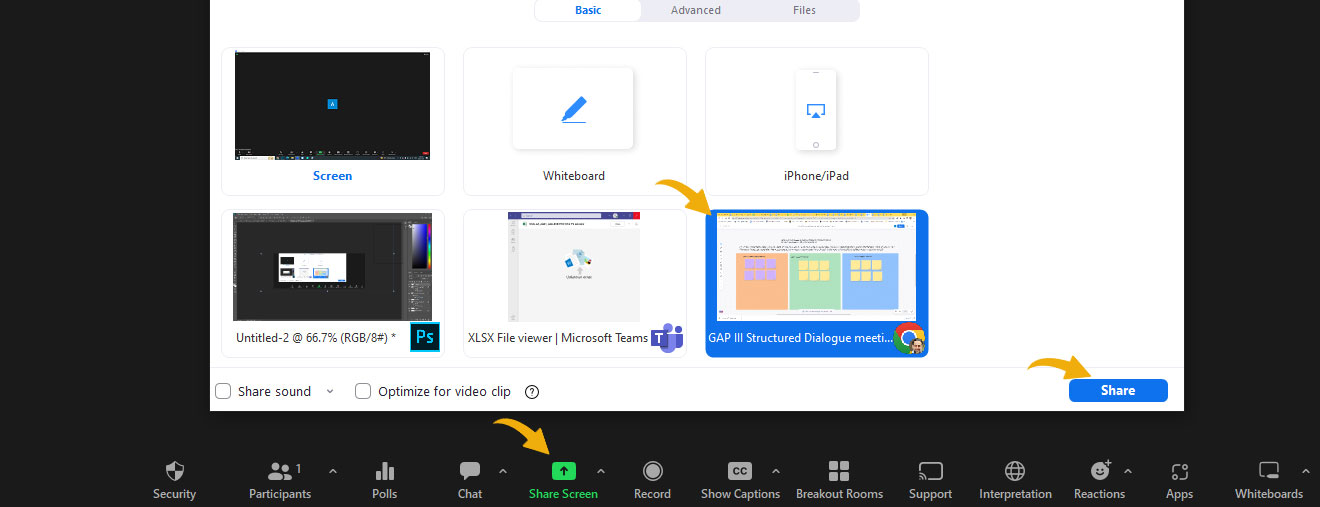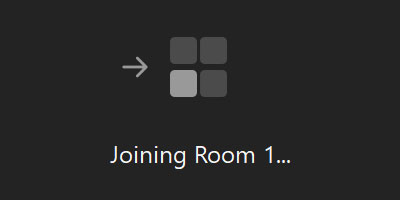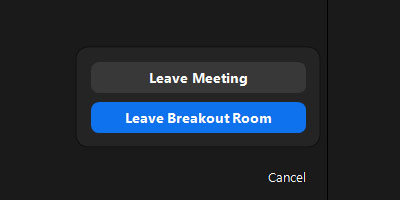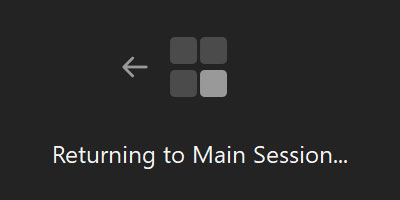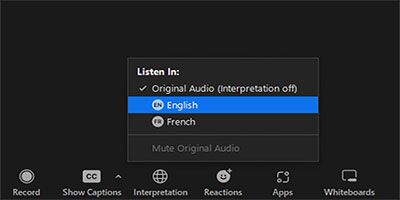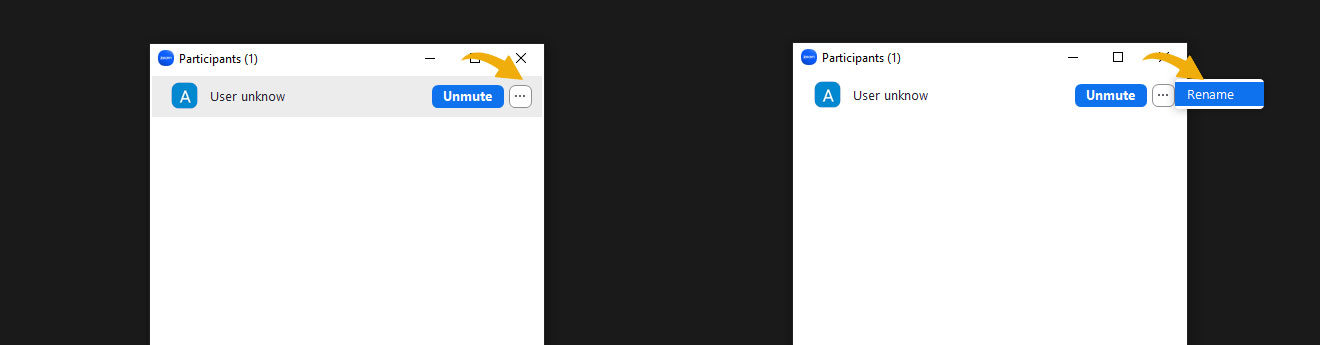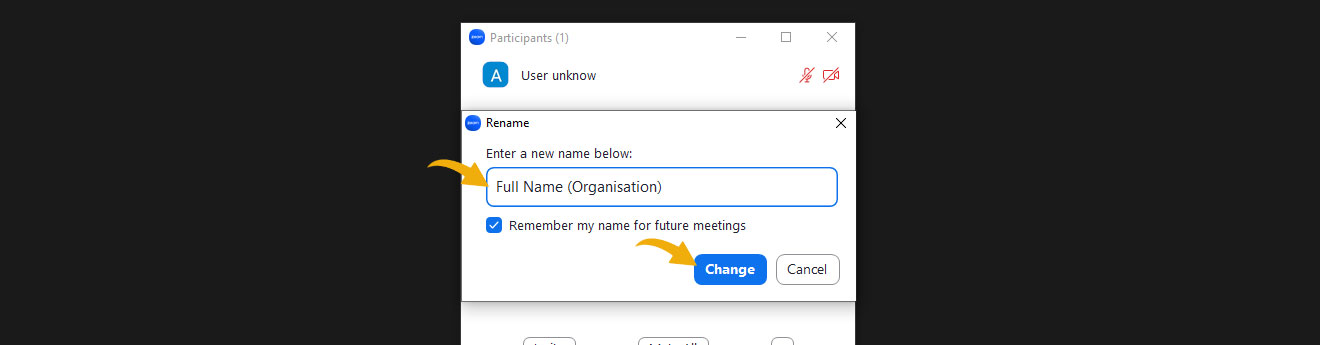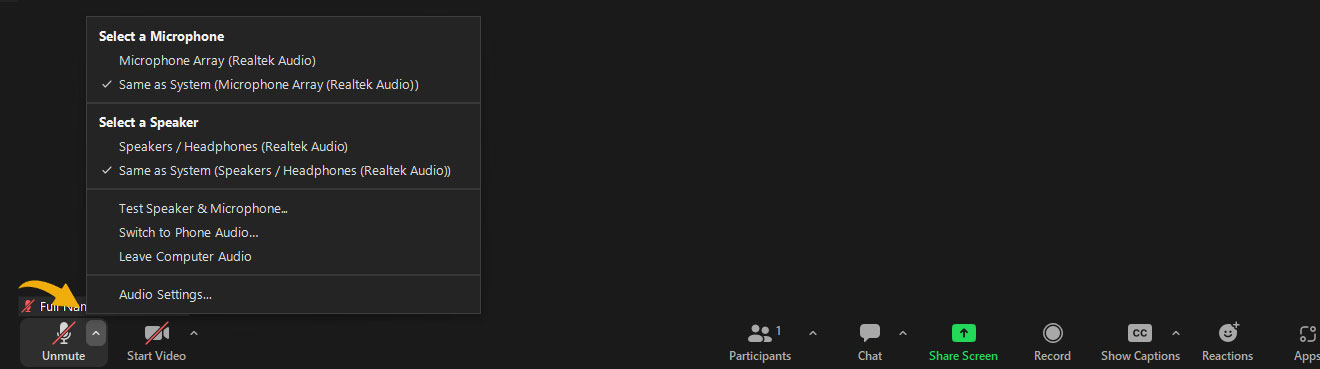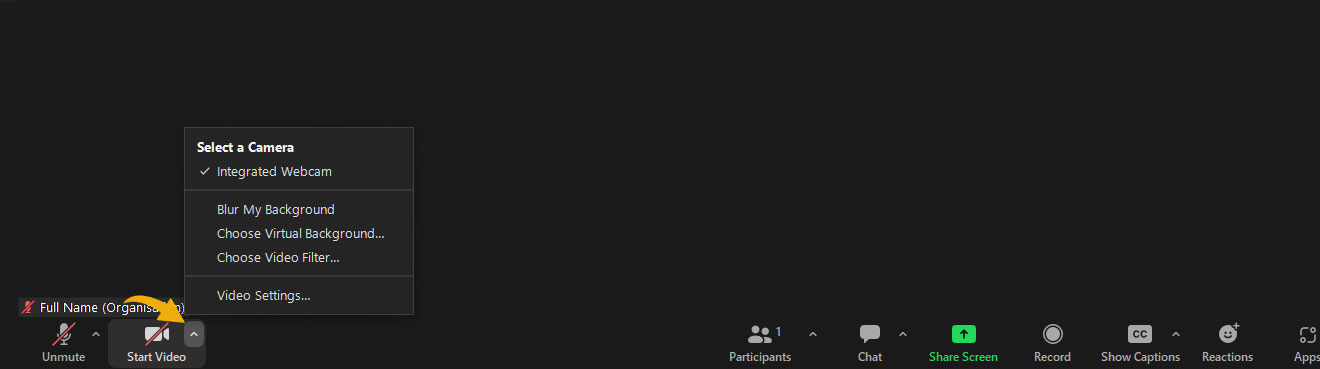Online meeting to follow-up on the initial phase of implementation of the EU regional multi-annual indicative programme (RMIP) for the Americas and the Caribbean (2021-27), and its connection with the CELAC-EU bi-regional roadmap 2022-2023
Thursday, Dec 15, 2022, from 15:00 to 18:00 CET | 14:00 to 17:00 GMT
Zoom link: https://pfddialogue-eu.zoom.us/j/87911960312?pwd=TnBTRTB5UXlhakI1ZStQcE9UN01TUT09
Meeting ID: 879 1196 0312
Passcode: 127852
 Add to Google Calendar
Add to Google Calendar  Add to Outlook Calendar
Add to Outlook Calendar 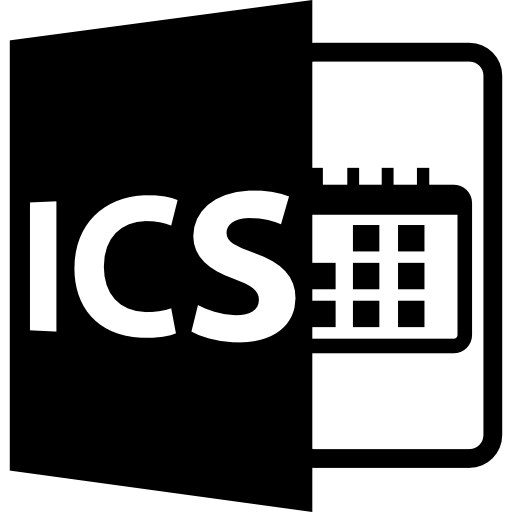 Download.ICS Calendar
Download.ICS Calendar
Agenda (Download in English)
| 15:00 – 15:45 | Welcome and Introduction Félix FERNÁNDEZ-SHAW, Director B, Directorate-General for International Partnerships, European Commission Introduction and CELAC-EU roadmap 2022-2023 Claudia GINTERSDORFER, Head of Division Regional Affairs, Americas Managing Directorate, European External Action Service State of play of the Regional MIP for the Americas and the Caribbean 2021-2027, and feedback from last year’s meeting |
|---|---|
| 15:45 – 16:15 | Q&A to exchange on the strategy and regional programming (30’) |
| 16:15 – 17:15 | GROUP DISCUSSIONS – Inclusive societies: Human development, social cohesion and addressing inequalities – Just Transitions in a context of Green and Digital Transformation |
| 17:15 – 17:45 | Feedback from groups |
| 17:45 – 18:00 | CONCLUSIONS AND WRAP UP Denis THIEULIN, Deputy Head of Unit B.2, Directorate-General for International Partnerships, European Commission |
Background Materials
Concept note in English: Download
Concept note in Spanish: Download
NDICI-GE – Summary – MIP in English: Download
NDICI-GE – Summary – MIP in Spanish: Download
Interacting with Zoom Whiteboards
Prerequisites
- Download and install the “Zoom desktop client” application to your computer. If you already have it installed, make sure it’s updated
- Create a Zoom account
- Provide the PFD admins with your Zoom account’s email address to add you as a collaborator to the shared whiteboard
Accessing the shared whiteboard during the GAP III meeting
Method 1:
Open the Zoom desktop applications and click on the “Whiteboards” tab in the upper middle menu (As shown below)
Click on “Shared with Me” tab in the left hand panel (As shown below)
Open the whiteboard and click on “Open in Browser” tab from the upper 3 dots menu (As shown below)
Login with your Zoom account credentials and start editing the whiteboard from within the browser. The whiteboard contains multiple pages, you should pick the page number that ressembles to your group, it will have the name of the moderator and the note taker in its header.
You can share your screen in Zoom via the “Share Screen” function (As shown below)
Method 2:
Click on this direct link to access the shared whiteboard in your browser
Login with your Zoom account credentials and start editing the whiteboard from within the browser
You can share your screen in Zoom via the “Share Screen” function (As shown above)
Method 3:
Open the Zoom.us website and login with your Zoom account credentials
Click on Whiteboard in the upper menu and start editing the whiteboard from within the browser
You can share your screen in Zoom via the “Share Screen” function (As shown above)
Zoom Breakout Rooms
Breakout rooms are sessions that are split off from the main Zoom meeting. They allow the participants to meet in smaller groups and are completely isolated in terms of audio and video from the main session. When the breakout rooms start, the moderator will let you know that you will be leaving the main session to join your breakout room.
The meeting host may automatically assign you to a specific breakout room or you may be asked to choose your desired room. After the breakout rooms are launched, you will notice a message on your screen while joining the breakout room (As shown below)
If you have been sent to the wrong breakout room, you can always re-join the main session by clicking on “Leave Breakout Room” button (As shown below)
When the breakout room time ends, you will be automatically redirected to the main session (As shown below)
Language interpretation
The meeting will be conducted mainly in English, with available translation into French, Spanish, and Arabic.
How to enable language interpretation during the meeting?
Make sure you have the latest Zoom desktop software installed (Download here)
You will notice a message when the language interpretation starts (As shown below)
Click on the interpretation icon in the main Zoom panel and choose your preferred language from the list (As shown below)
Housekeeping rules
1- Please log on 15 minutes prior to the meeting so that you have enough time to test the technical set up.
2- Correct display name on Zoom (Full Name / Organisation)
When you log on to the meeting make sure that you add your name and organisation so that the other participants can easily recognise you. Unrecognisable naming will make it difficult for hosts to identify you and you may not be admitted to the meeting room.
If you forgot to do so before joining the meeting, you can still change your name once you are in by clicking on “Participants” and then the “…” button in the upper right-hand corner (As shown below)
3- Mute your microphone
Please mute yourself once the meeting has started by clicking on the mute button in the Zoom main panel (As shown below)
4- Switch on your cameraUnless your internet connection is unstable, please switch on your camera during the meeting for a better meeting experience. To start or stop your camera, click on the “Video” button in the Zoom main panel (As shown below)
5- Use the raise hand function to ask questionsIf you would like to ask a question during the meeting, do not interrupt the speakers but use the “Raise Hand” function, accessible from the “Reactions” tab in the Zoom main panel (As shown below)
This meeting will be hosted on the Zoom platform
- We strongly recommend downloading the Zoom application on your computer, iPad, or smartphone before the meeting. If you already have the Zoom application installed, always make sure it’s updated to the latest version to benefit from all the meeting features.
- It’s advisable to create a Zoom account and use it to log in to Zoom before joining a meeting. Logging in as guest will make it difficult on hosts to identify you and you may not be admitted to the meeting room.
- It is possible to join a Zoom meeting without downloading any plugins or software. However, some features may be limited on the web versions and function best on Google Chrome, Mozilla Firefox, and Chromium Edge.- It is recommendable to use a wired headset to improve the sound quality and avoid any background noise. Try to avoid wireless earphones for better sound quality.
- If you need to change your microphone or headset to the computer, click on the arrow beside “Mute/Unmute” at the bottom left of the Zoom main panel and select the source you wish to use (As shown below)
- If you need to change your camera source, click on the arrow beside “Video” at the bottom left of the Zoom main panel and select the source you wish to use (As shown below)
- If you have an unstable internet connection it is also better to keep the camera switched off during the entire meeting
Technical support during the meeting
- If you happen to experience any technical difficulties before the meeting, please contact our Digital Tools Expert Ali Ghoul during the meeting by sending a message to ali.alghoul@pfddialogue.eu
- If you are in the Zoom meeting, you can chat with the support account (Technical Support – PFD) and ask for help.